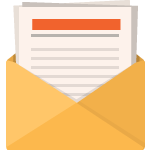Canva Crash Course: How to Make Beautiful Graphics for Your Church Website With No Software or Experience
Design+Featured Rob LaughterIn last week’s roundup, we shared one of our favorite design tools, Canva. Canva is an online graphic design program that lets you create beautiful images for your website, social media, print, and more, without software and — best of all — without being a graphic design expert.
In this post, I’m going to show you how we use Canva at Churchly to make beautiful website graphics and social media graphics for our agency and for our clients.
Getting to know Canva
Canva provides a ton of resources to teach you how to get started with their platform. Rather than give you a detailed guide on how to navigate the app and how to use all of the available features, I’ve provided links to some of the best resources below.
- Sign up for an account. Canva is free for everyone, but they offer a premium version of their product to nonprofits at no cost. Learn more here.
- Browse their design school. Design School is Canva’s online learning resource. You’ll find tutorials, courses, and more.
- Get inspired. I love Canva’s Ideas section. If you want to design it, chances are that several other people have used Canva to do it. Check out their design inspiration.
Note: While Canva offers a great deal of free layouts and images, their revenue comes from paid layouts and images in their store. Free resources are labeled FREE while paid resources are labeled with a $. If paid images aren’t in your church budget, upload your own photos or check out our list of free stock photo resources for your church website.
Common Church Graphic Design Needs
So how can you use Canva in your church? Below is a list of ways that you can use graphics that you create in Canva. This list is by no means exhaustive, and we’ll walk through how to create a couple of these different images below.
- Hero images and website banners.
- Website thumbnails.
- Email newsletter graphics.
- Social media graphics.
- Blog header images.
- Series/sermon branding.
- Pre-service announcement slides.
- Flyers and postcards.
- Event invitations.
- Large format posters.
- Programs and bulletins.
- Calendars.
- Newspaper ads.
- Bible reading plan.
Using Canva to Design a Hero Image
The possibilities for Canva are endless. In this quick demo, I’m going to show you how to design a hero image for your church website using Canva.
What is a “hero image?” Hero images are large, visually striking images that are placed front-and-center to capture a visitor’s attention when they first arrive on your site. Effective hero images can draw your users in and make them want to learn more.
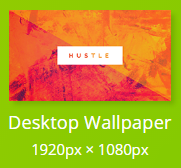 Canva’s Desktop Wallpaper template works particularly well for hero images for a few reasons:
Canva’s Desktop Wallpaper template works particularly well for hero images for a few reasons:
- The pre-built designs are visually appealing.
- They contain minimal text and attractive typography.
- They are sized to display perfectly in a full screen on most modern monitors.
Here’s how to design a great hero image for your church website in Canva.
Start with a template
After you choose the Desktop Wallpaper template, you’ll start with a blank canvas. To the left, you’ll see a variety of free and premium layouts. Click one of them and your blank canvas will be filled with the selected design.
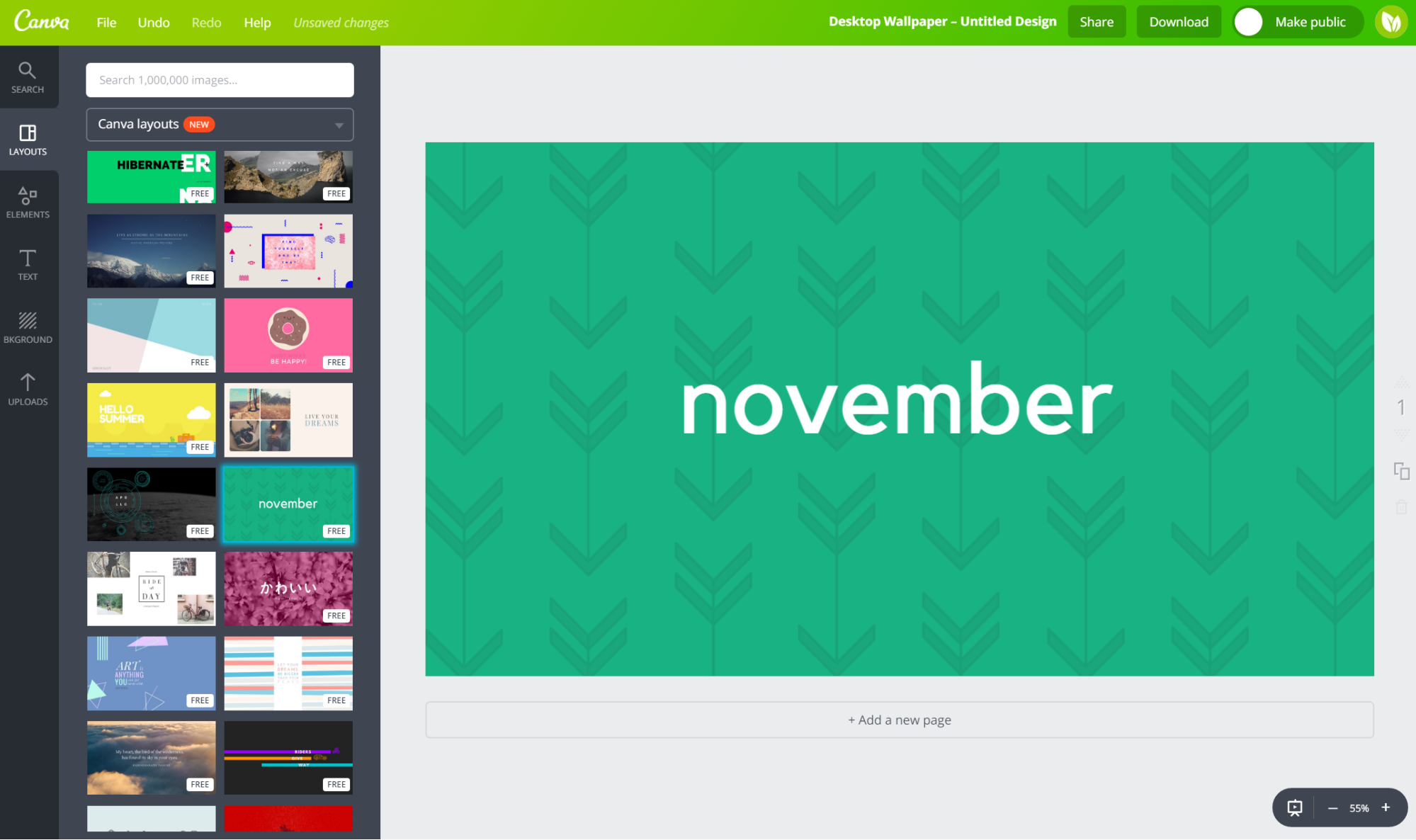 Try a variety of layouts, but pay attention to which layouts are free and which require payment. I’ve selected a paid layout before, removed all of the paid elements, and couldn’t save my design without payment.
Try a variety of layouts, but pay attention to which layouts are free and which require payment. I’ve selected a paid layout before, removed all of the paid elements, and couldn’t save my design without payment.
Customize your design with your own image
Upload your own image, or find a relevant stock photo. If the text is hard to read, try applying a filter to your image. In the example above, I decreased the brightness, contrast, and saturation, added a green tint, and slightly blurred the background.
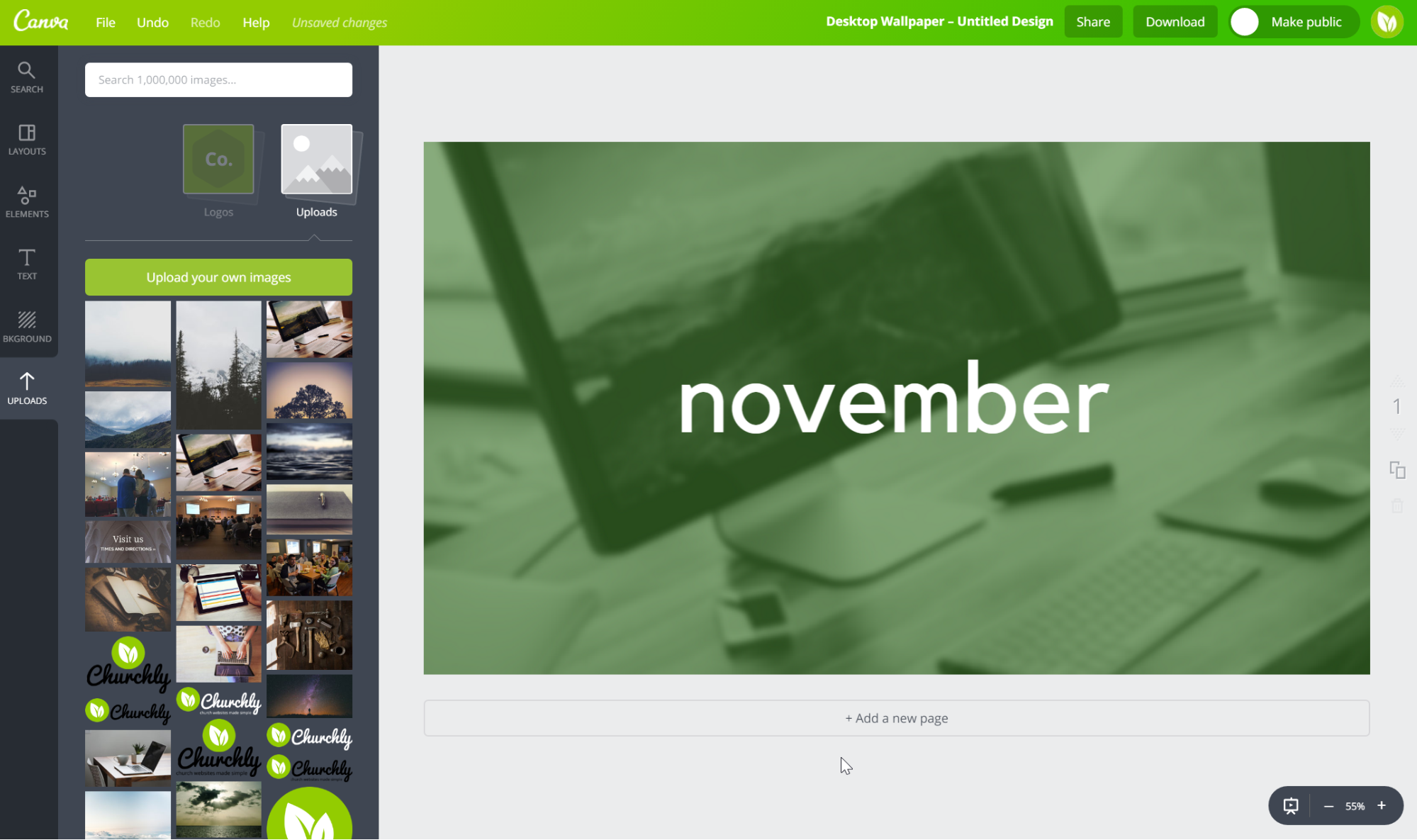
Bonus tip: Copy and paste this filter code in the Advanced section of the filter options to use this filter as a starting point for your own image. Filter code: 0000005770006434
See the below and after below.


Customize your text
Unless you’re just really excited about November, you’ll probably want to change the text on your image. If you’re using this as a hero image of your website, you may leave off the text altogether and apply the text with your website builder.
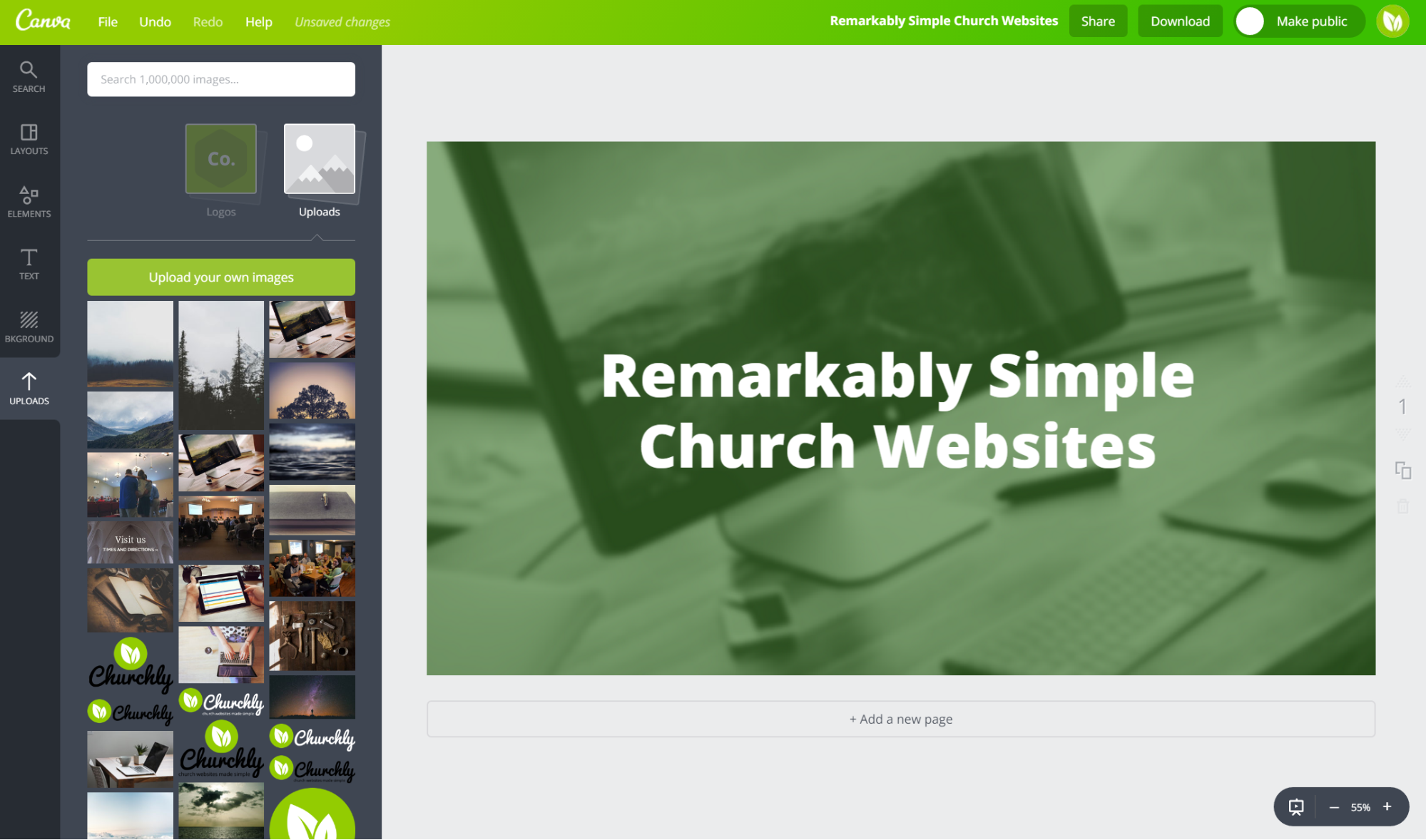
Be sure to use a font that matches your church brand. If you’re using Canva for Nonprofits or Canva for Work, you can even upload your own fonts.
Our brand font for headings is Open Sans Extra Bold, so I’ve updated the text to match.
Add a logo
Drag and drop a logo into the Uploads section to upload it to your Canva workspace, then drag it to your design and adjust its position and size.
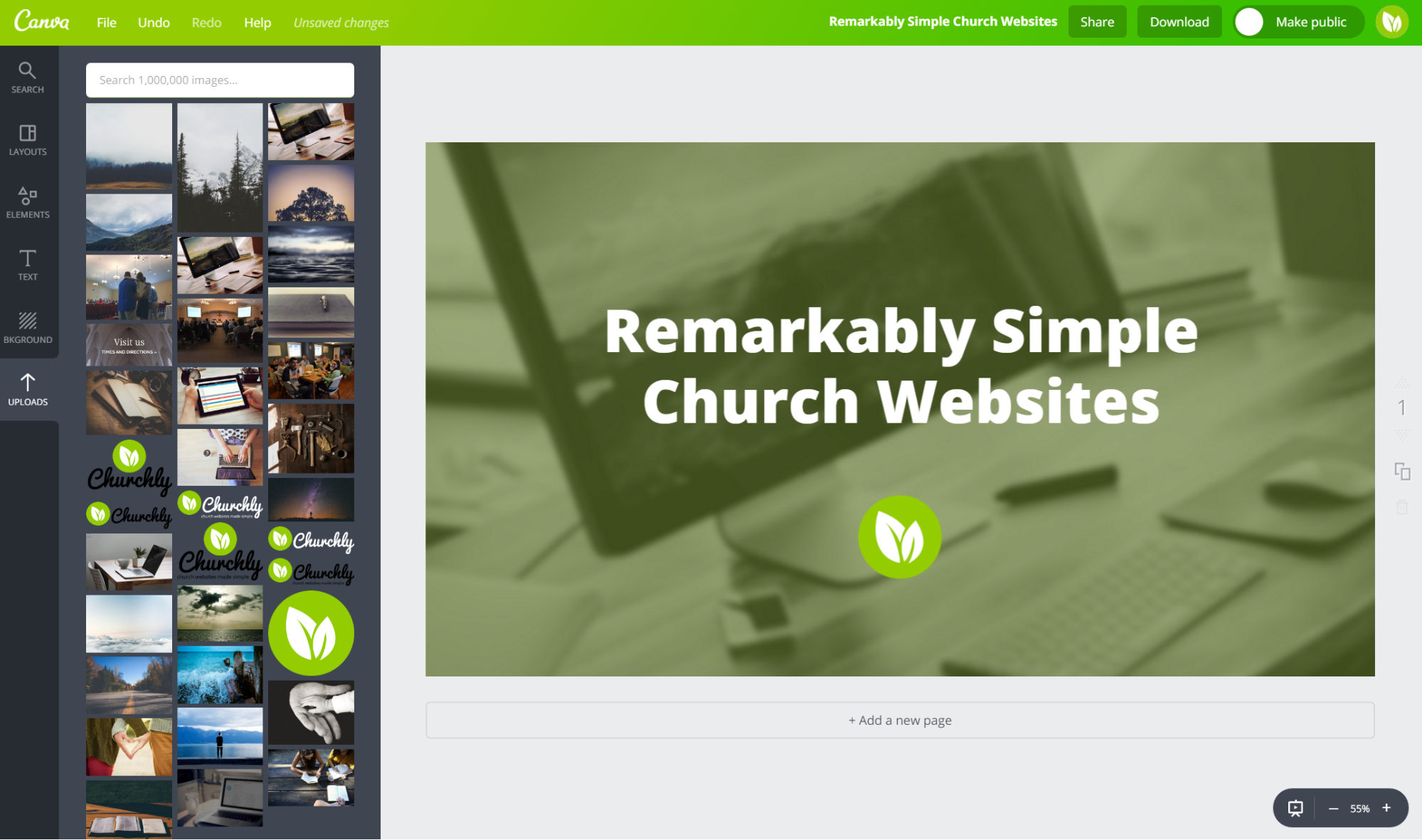
Download your image!
Once you’re satisfied with your image, click the Download link in the top right corner of the app. Choose JPEG format if you plan to use it on the web, PNG if you need a high-quality image for web, or PDF for print.
Tips for Producing Great Church Website Graphics
Take advantage of the “Magic Resize” option.
Magic Resize lets you quickly resize and reformat your designs for a variety of uses. Create a series branding graphic and resize it for web, social, and print with a few clicks of a mouse.
Your mileage may vary. Some of our designs have resized very well, while more complicated designs have not.
Note that this option isn’t available in the standard Canva account; you’ll need a free Canva for Non-Profits or paid Canva for Work account to use it.
Experiment with filters and presets
Filters can help make a good image stand out with a unique look. The Filters option has some interesting presets, and each one can be adjusted using the Advanced settings. If you’re feeling adventurous, create your own!
Be careful not to overdo it. A subtle filter can make your images look great, but over-filtering your images can look tacky.
Create variations by copying the page
To the right of your design, you’ll see a page number and a Copy this page icon. Clicking that icon will duplicate your design on a separate page.
This feature is great for creating variations within a design, either swapping out background images, changing text, etc. I’ve used this feature to create a row of similar navigation tiles without the need to recreate the layout for each one.

If you’d like to create an entirely new design in the same document, use the + Add a new page option.
How have you used Canva for your church website?
I’ll be posting a church design roundup soon! If you’d like me to feature your design, send the image to me via email, hello@getchurchly.com. Include your church name and a link to your church website so I can give you a shout out.
Bonus points if you share your design publicly on Canva and include a link!